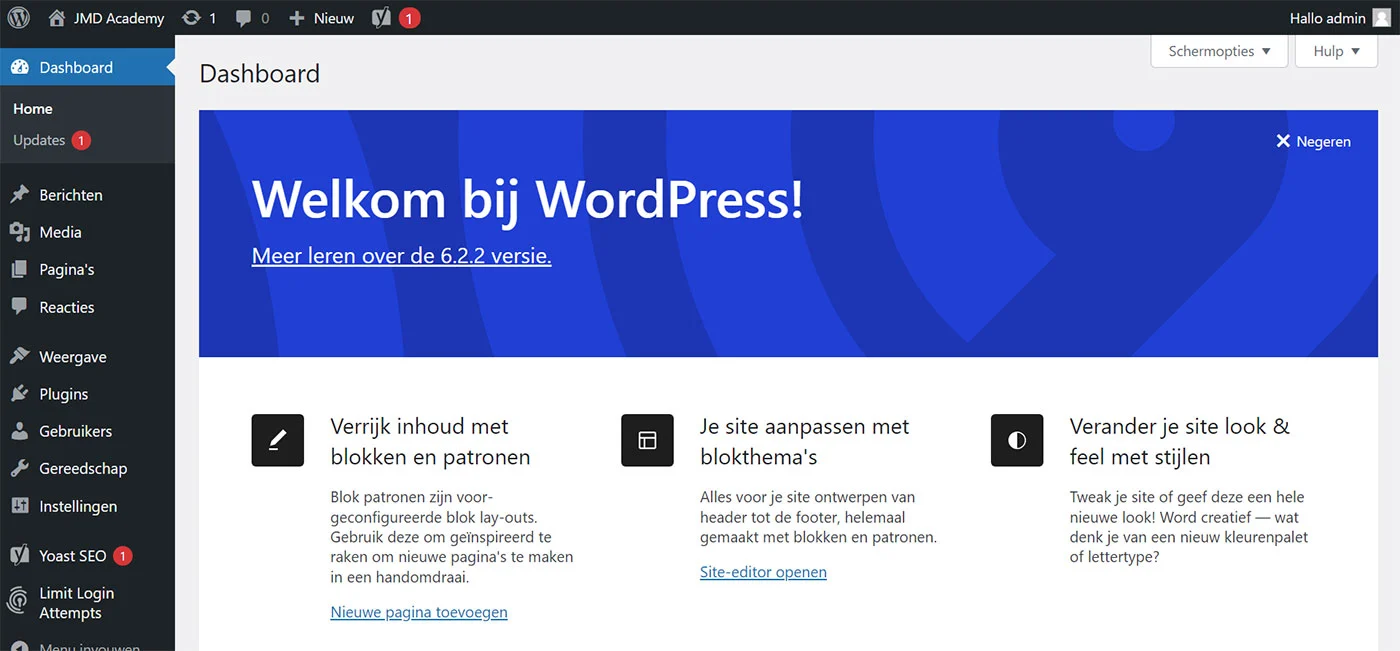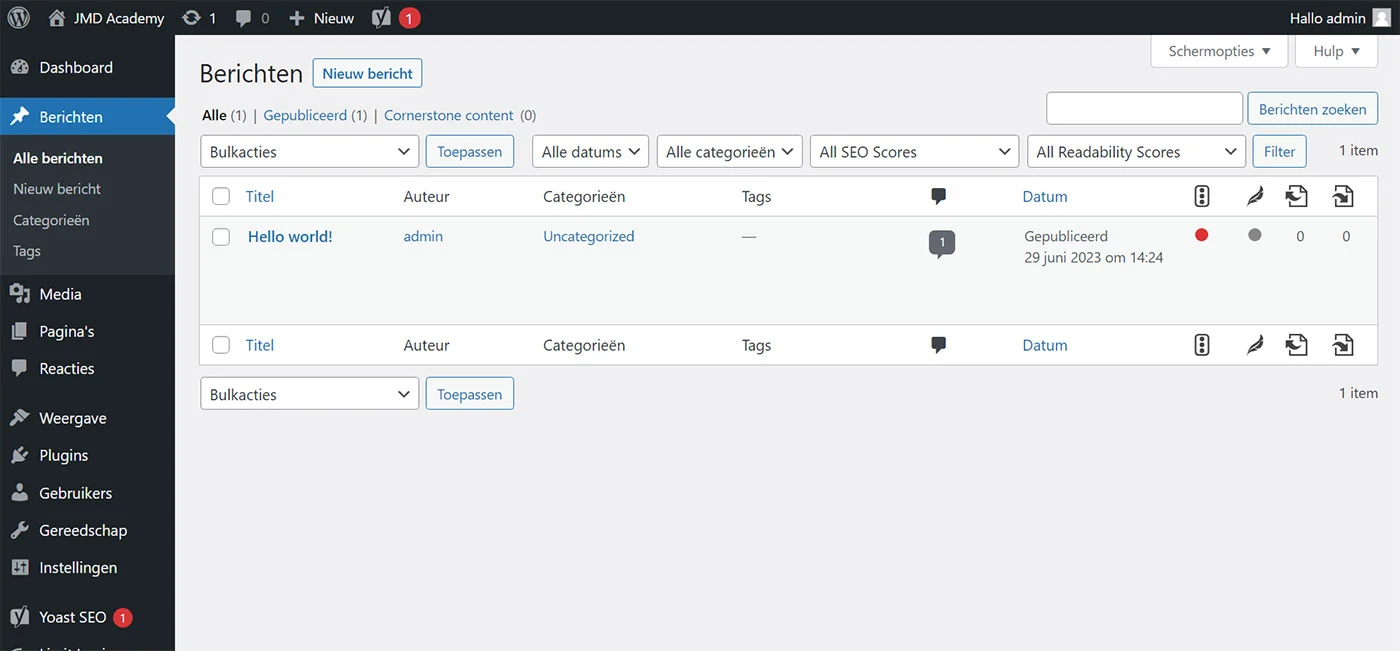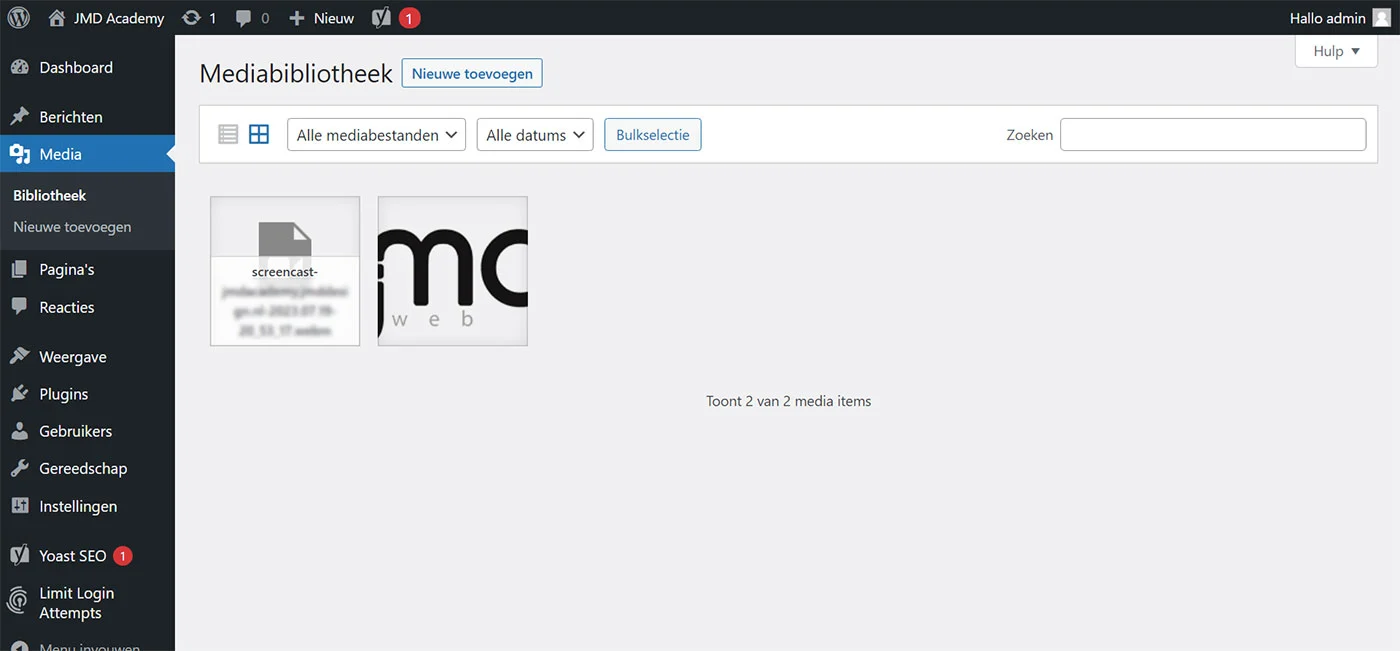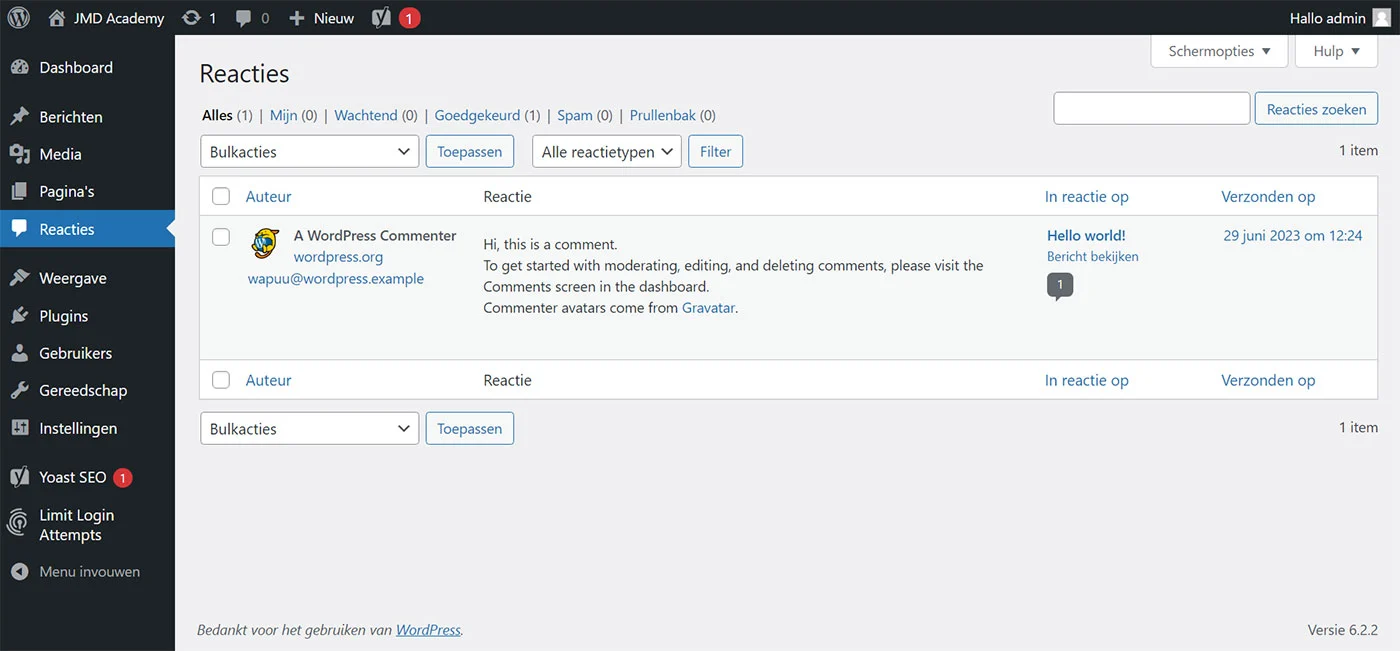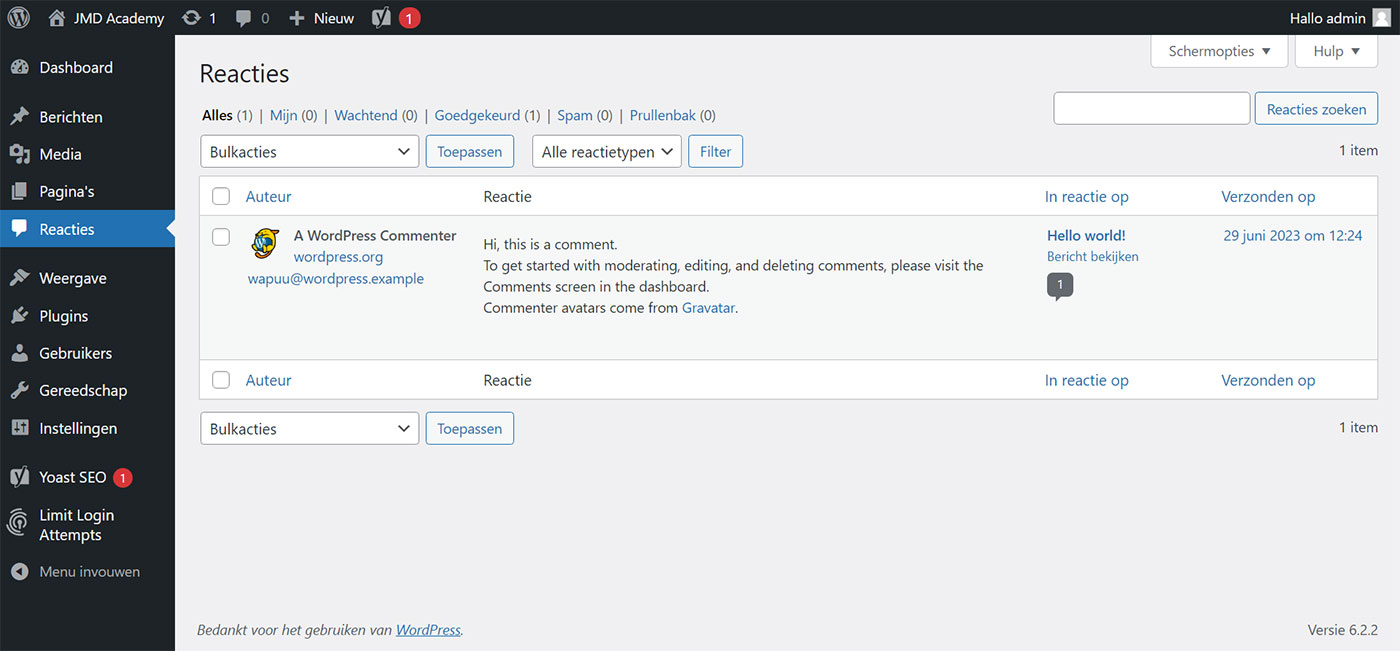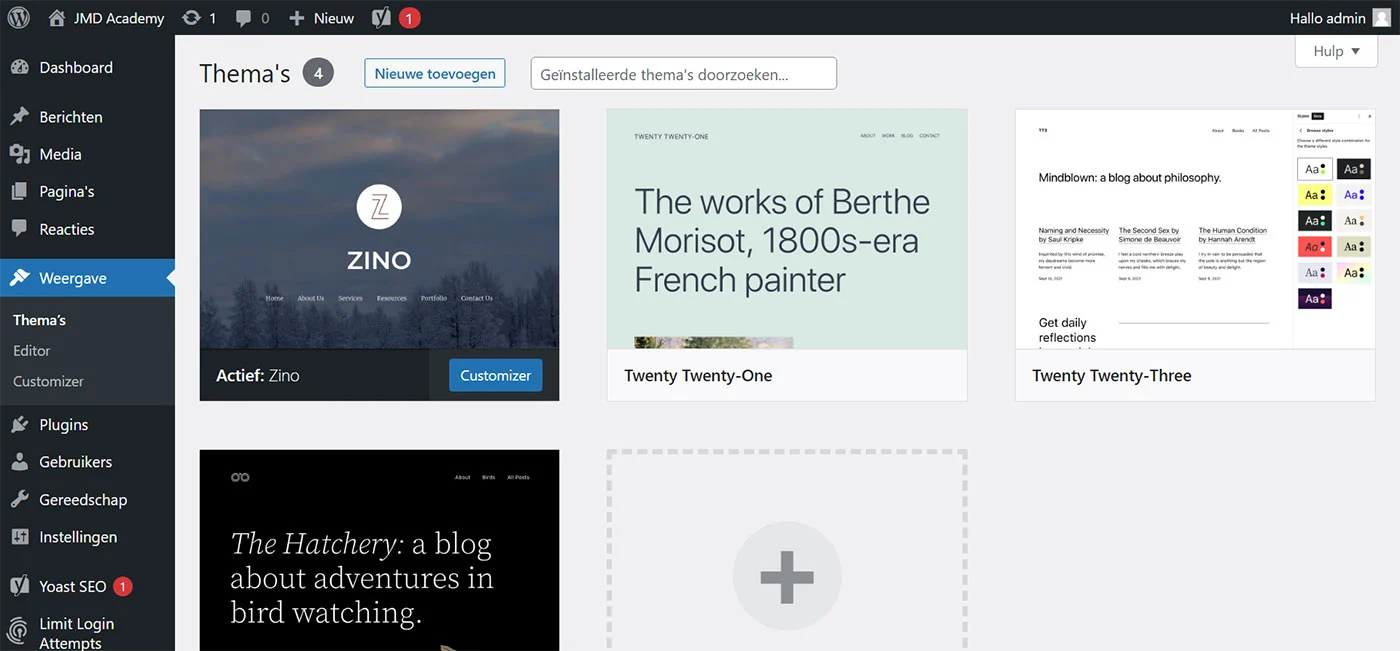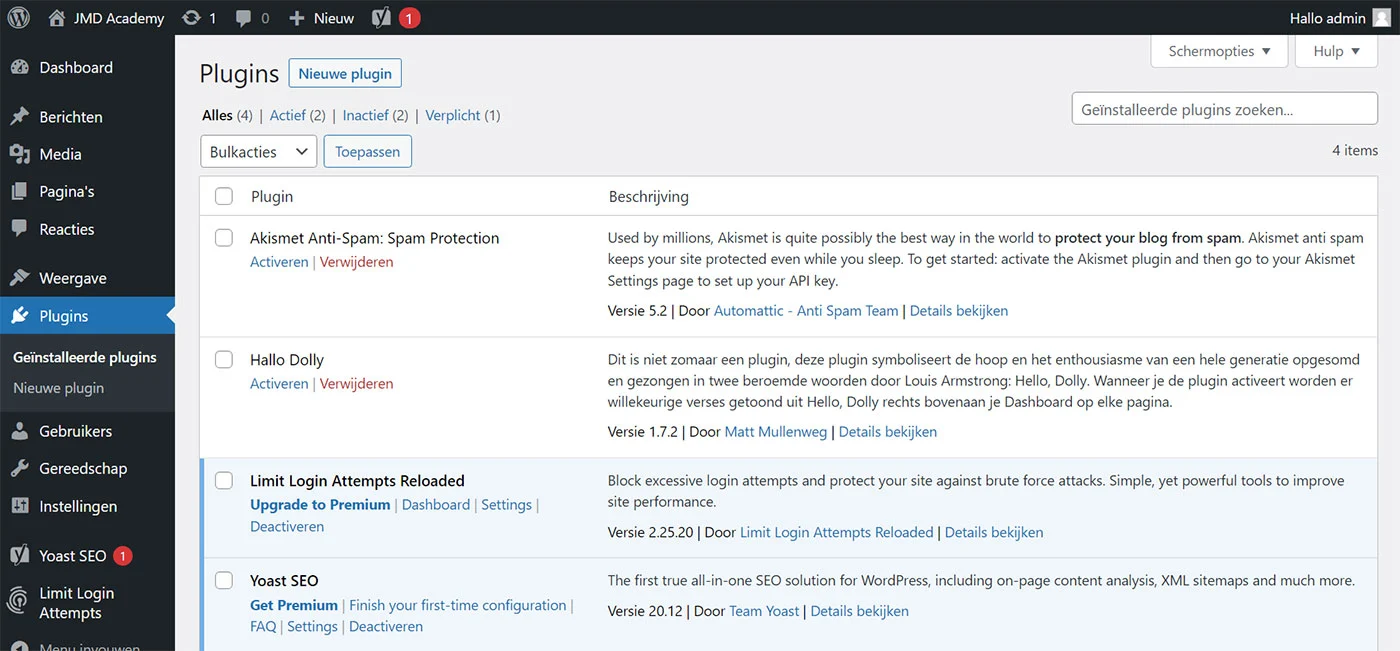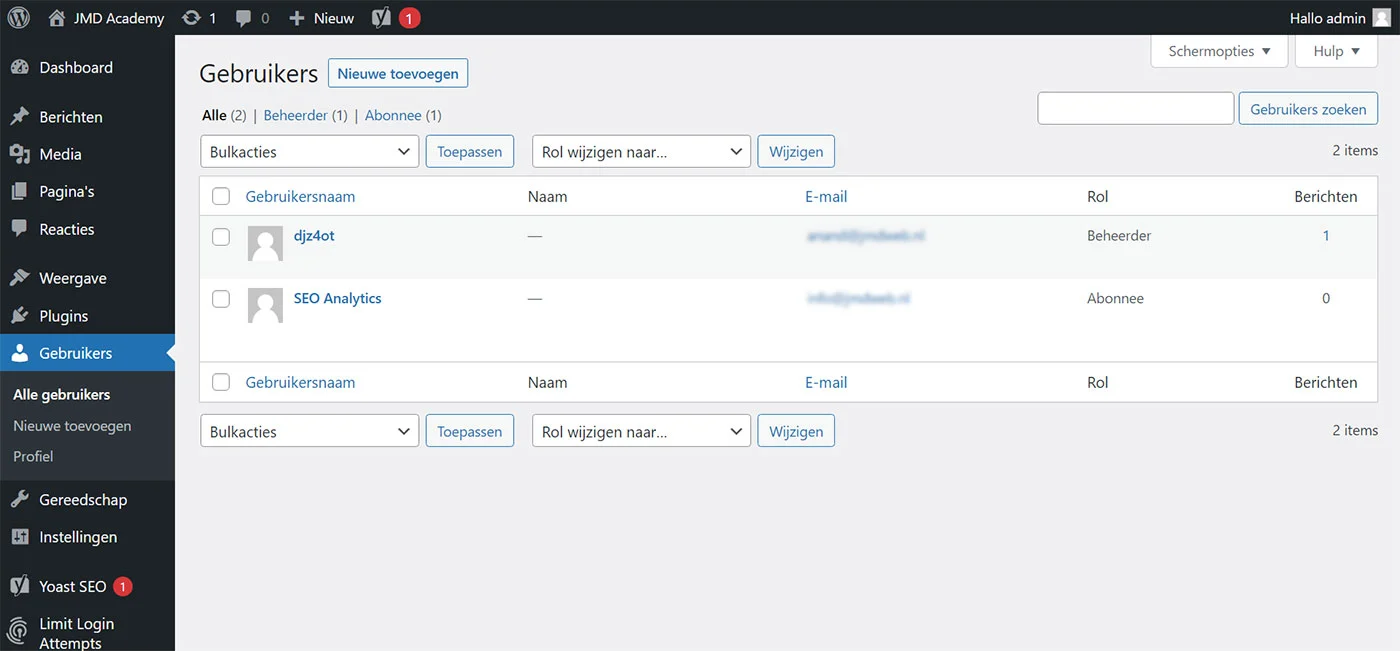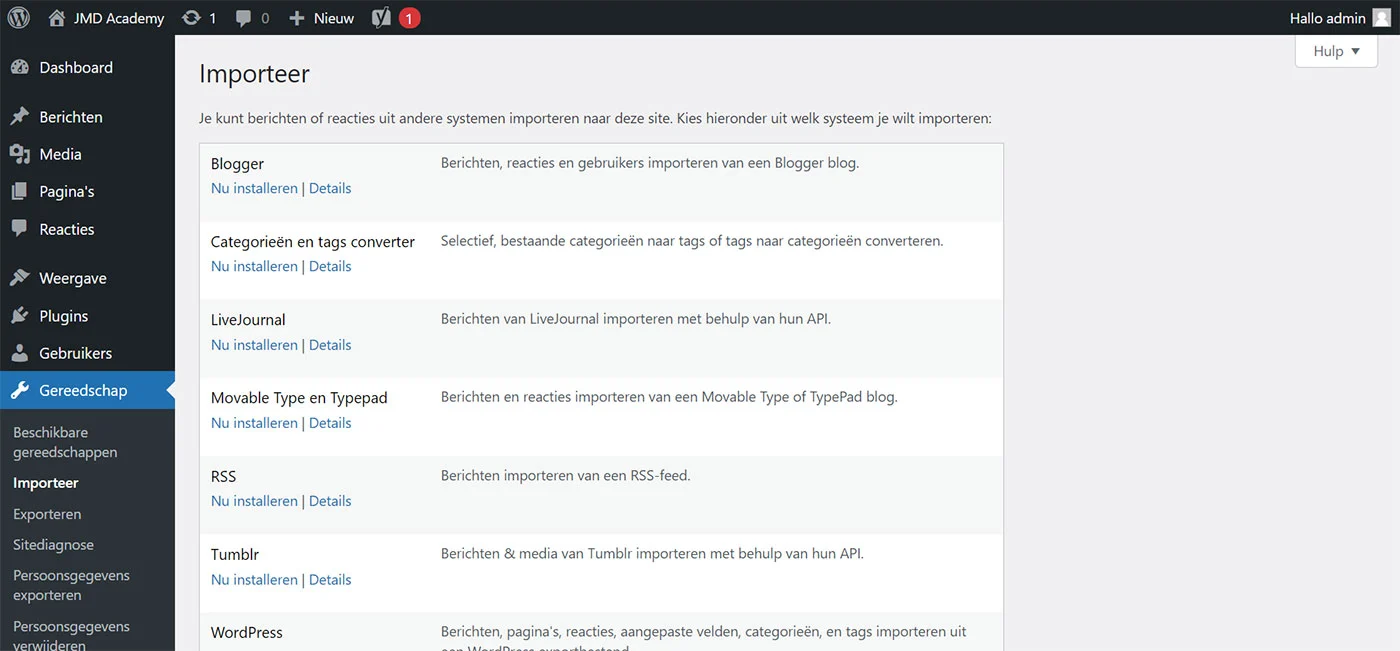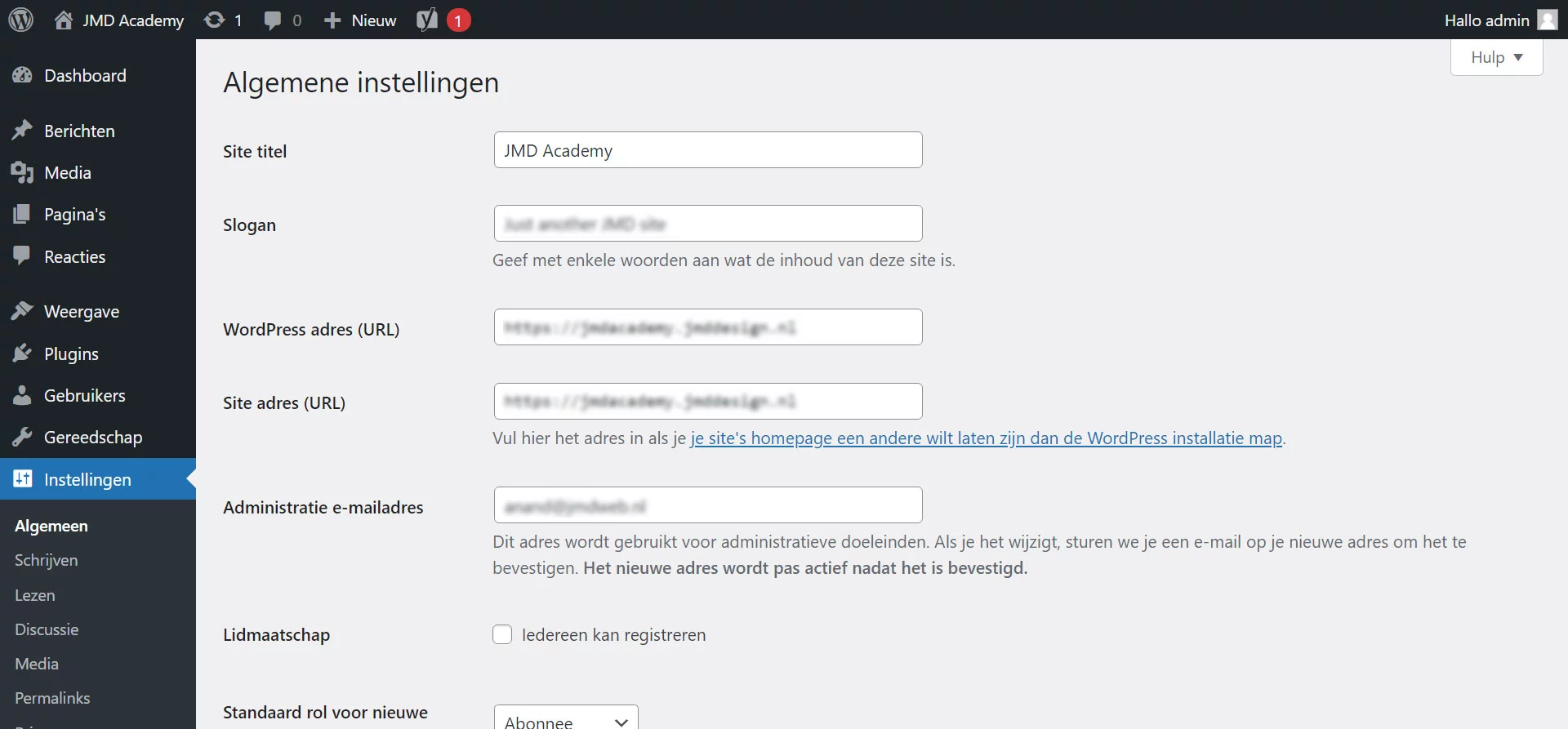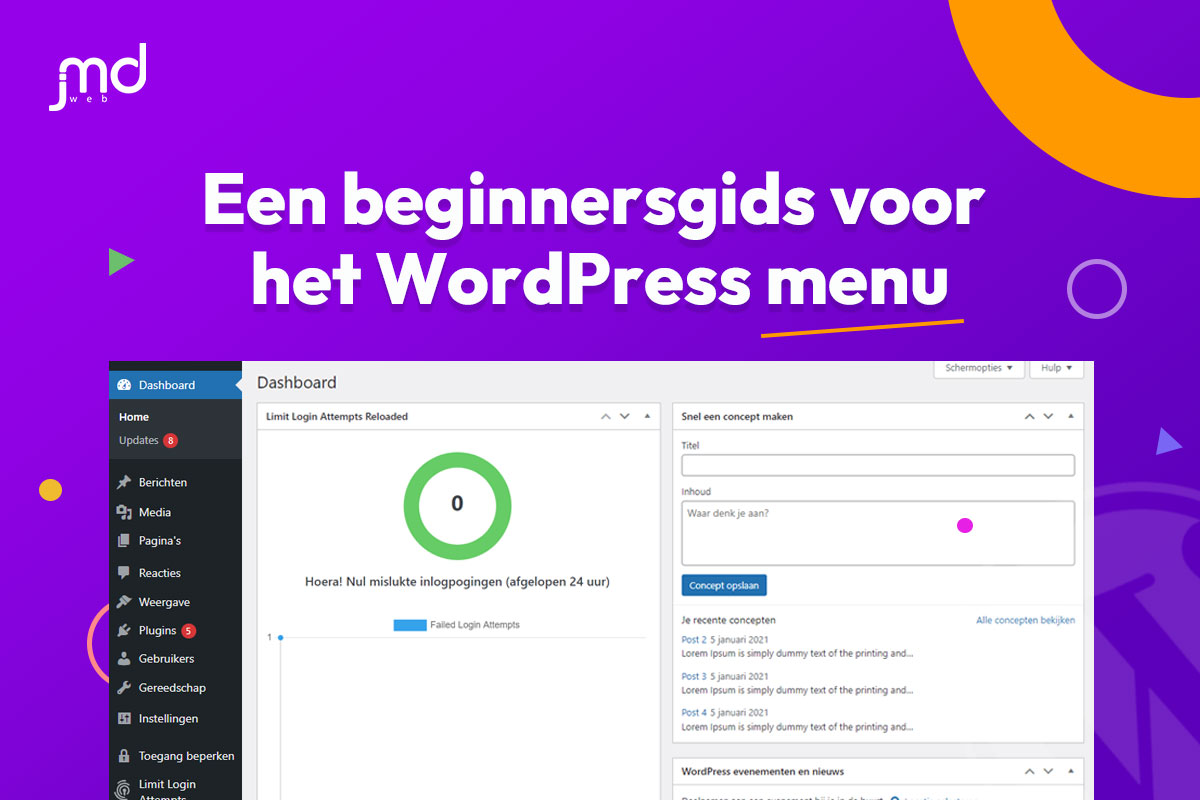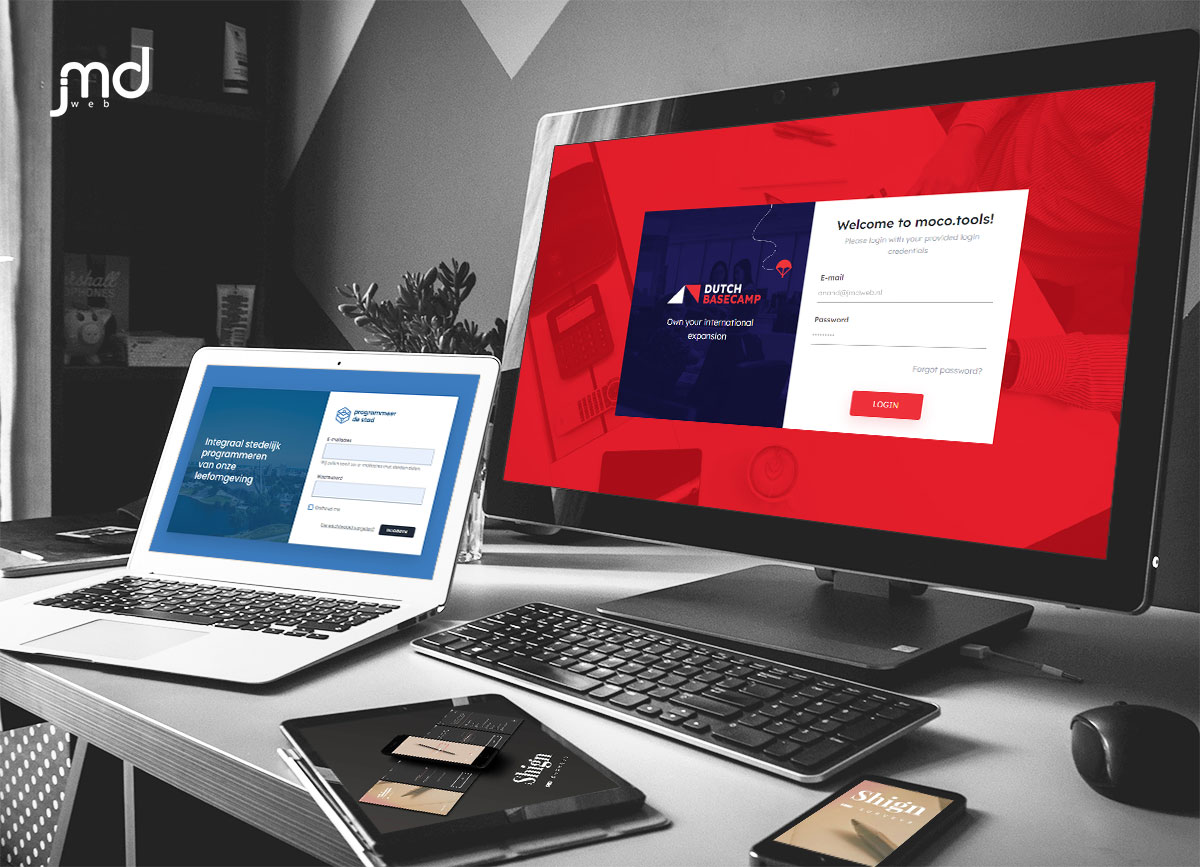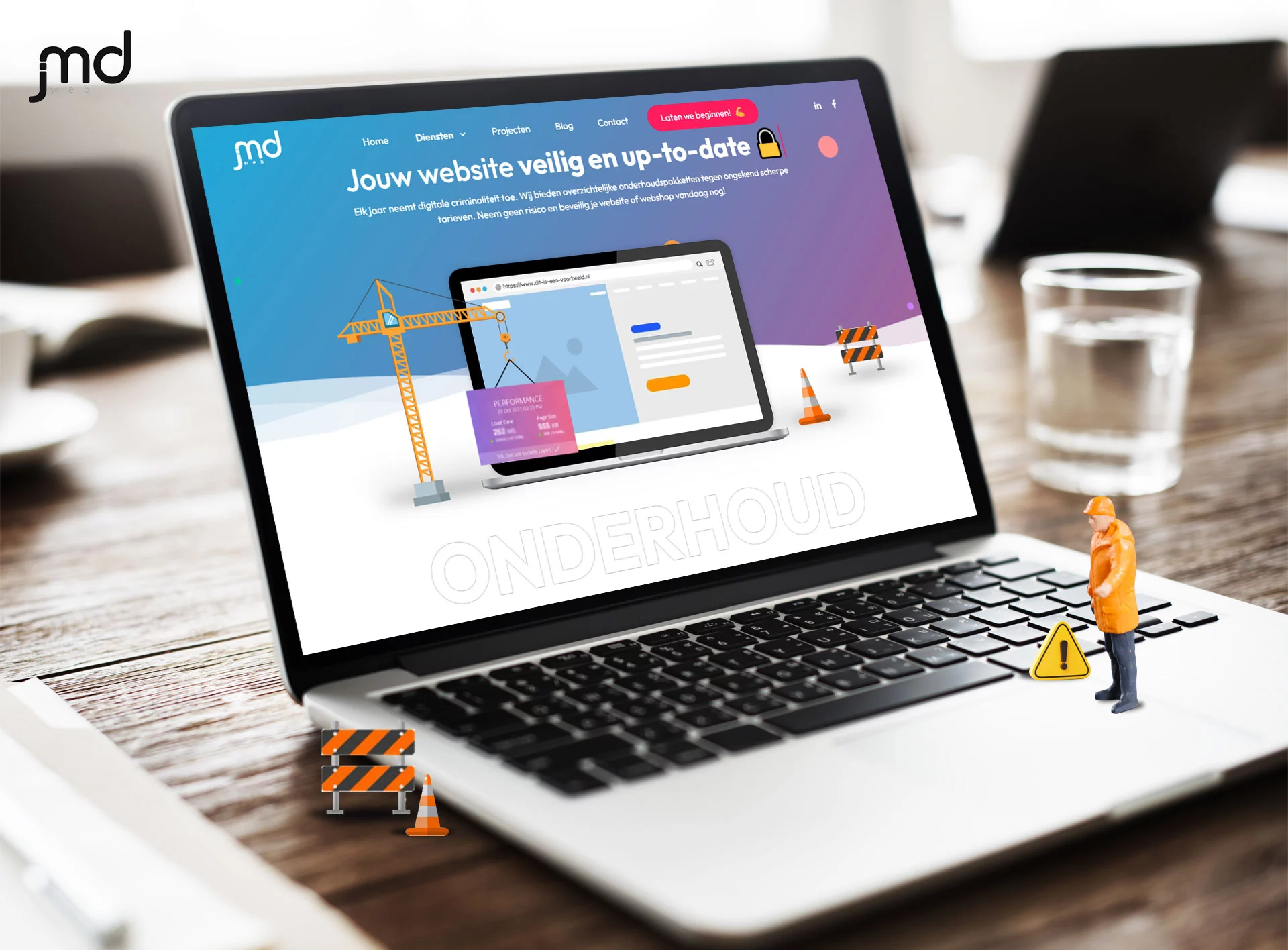Als beginner is het normaal om je een beetje overweldigd te voelen door het WordPress-dashboard of administratiepaneel. In deze gids leggen we de belangrijkste menu-items uit zodat je een goede start kan maken met je WordPress website.
Onder het hoofdmenu vind je twee submenu’s, namelijk Thuis en Updates. In het Home-menu zie je het huidige activiteitenlogboek. En in Updates kun je de huidige versie zien van je WordPress software en van alle geïnstalleerde plug-ins, de laatste aanmelding op het adminpaneel en de huidige versie bijwerken mocht er een update beschikbaar zijn.
Als je een nieuw blogbericht wilt schrijven of een bestaande wilt bewerken, ga dan naar het “Berichten” menu. Het “Berichten” menu is waar al je blogberichten te vinden zijn. Je kunt nieuwe berichten schrijven, bestaande bewerken en zelfs organiseren met behulp van categorieën en tags. Klik op “Nieuw bericht toevoegen”, en voilà! Je kunt beginnen met het maken van je blogpost. Het Berichten-menu heeft 4 sub-menu’s:
Alle berichten: Hier zie je alle berichten met details zoals titel, auteur, categorieën, tags, opmerkingen, aangemaakt op, SEO-scoreen Help. Er zijn ook filters voor alle categorieën om aangepaste berichten te bekijken.
Nieuwe berichten: Dit menu helpt je nieuwe berichten te maken. Klik op “Nieuw bericht toevoegen” (Add New), voeg een titel toe, SEO-details, leesbaarheid details, schema, sociale media en publiceer het om de wijzigingen op de webpagina te zien.
Categorieën: Hiermee kun je je inhoud organiseren in verschillende categorieën voor een betere navigatie.
Labels: Helpt je tags aan berichten toe te voegen voor verdere classificatie en SEO-doeleinden.
Het “Media” menu is waar al je afbeeldingen, video’s en andere mediabestanden zich bevinden. Upload, bekijk, organiseer en beheer ze moeiteloos op je site. Je kunt media eenvoudig toevoegen aan je berichten en pagina’s vanuit dit menu.
Het Media-menu heeft twee submenu’s genaamd Bibliotheek en Nieuw toevoegen. In de Bibliotheek (Library) kun je de lijst met alle door jou geüploade afbeeldingen en video’s zien. Als je een nieuw mediabestand wilt toevoegen, ga dan naar de optie Nieuw toevoegen (Add new).
Klik op “Nieuw toevoegen” en selecteer één of meerdere bestanden. Je kunt nieuwe media uploaden of kiezen uit bestaande media in de mediabibliotheek. Nadat je jouw media hebt geselecteerd, pas je de uitlijning en grootte aan, indien nodig. Klik tot slot op “Invoegen in bericht” om de media aan je inhoud toe te voegen. Let op: vergeet niet om je bericht of pagina te publiceren of bij te werken om de wijzigingen zichtbaar te maken op je website.
Dit menu is voor je “statische” inhoud, zoals je “Over ons” of “Contact” pagina’s. Met statische inhoud bedoelen we pagina’s die niet al te vaak veranderen. Je kunt al je pagina’s hier maken, bewerken en beheren.
In tegenstelling tot blogberichten worden pagina’s meestal gebruikt voor inhoud die niet vaak gewijzigd zal worden, zoals “Over ons”, “Contact” of “Diensten” pagina’s. Je kunt nieuwe pagina’s toevoegen, bestaande bewerken en ze indien nodig in een hiërarchische structuur ordenen.
Het is essentieel om in contact te komen met je publiek, en daar komt het “Reacties” menu van pas. Hier kun je opmerkingen zien en reageren die lezers hebben achtergelaten op je blogberichten. Ga in gesprek met de bezoekers van je site door opmerkingen te beheren. Keur opmerkingen goed, beantwoord ze of modereer ze vanuit dit menu.
Het Weergave menu stelt je in staat om het uiterlijk van je website aan te passen. Je kunt thema’s veranderen, kleuren aanpassen en zelfs widgets toevoegen om de functionaliteit van je site te verbeteren. Klik hiervoor op “Weergave” in het admin-menu. Hier kun je je site echt uniek maken.
Thema’s: Kies en wissel tussen website-thema’s om de algehele uitstraling te beheersen.
Aanpassen: Pas eenvoudig het uiterlijk aan zonder codering, pas kleuren, lettertypen, logo’s en meer aan voor een gepersonaliseerde uitstraling.
Het “Gebruikers” menu stelt je in staat om de gebruikers te beheren die toegang hebben tot je WordPress-administratie. Je kunt nieuwe gebruikers toevoegen, hen specifieke rollen en rechten toewijzen, en controleren wat ze op je site kunnen doen. Indien nodig kun je gebruikers verwijderen. Het is handig als je een team hebt of bijdragers die je helpen bij het maken van inhoud of het beheren van de site.
Het “Gereedschap” menu in WordPress is als een handige gereedschapskist die je helpt om voor je website te zorgen. Het bevat nuttige tools voor taken zoals het verplaatsen van inhoud naar je site, het maken van back-ups van je gegevens, het beheren van spam opmerkingen en het beheren van belangrijke instellingen. Hierdoor wordt het beheren van je WordPress-site eenvoudiger en handiger.
Beschikbare gereedschappen: Toont optionele tools die worden geleverd door thema’s of plugins om de functionaliteit te verbeteren.
Importeren: Hiermee kun je inhoud importeren van andere platforms of bronnen naar je WordPress-site.
Exporteren: Hiermee kun je een back-up maken van de inhoud van je site, inclusief berichten, pagina’s, opmerkingen, enz.
Site gezondheid: Biedt inzicht in de prestaties van je website en benadrukt eventuele potentiële problemen die aandacht vereisen.
Exporteer persoonlijke gegevens: Hiermee kunnen gebruikers hun persoonlijke gegevens downloaden die zijn opgeslagen op de website.
Persoonlijke gegevens wissen: Verwijdert permanent gebruikersgegevens op verzoek om te voldoen aan de voorschriften voor privacy.
Het “Instellingen” menu bevat verschillende configuratie-opties voor je WordPress-site. Hier kun je instellingen aanpassen met betrekking tot de titel van je site, slogan, permalinks (URL-structuur), voorkeuren voor het lezen, opmerkingen en meer. Het is de plek waar je de operationele aspecten van je website kunt aanpassen naar jouw behoeften.
Algemeen: Stel de basisinformatie voor je site in, zoals de titel van de site, slogan en tijdzone.
Schrijven: Kies de standaardcategorie en berichtindeling voor je nieuwe inhoud.
Lezing: Configureer de weergave van de startpagina, de blogpagina en het aantal berichten dat op elke pagina wordt weergegeven.
Discussie: Beheer instellingen met betrekking tot opmerkingen en hoe ze worden weergegeven.
Media: Definieer de standaardgroottes voor afbeeldingen die naar je site worden geüpload.
Permalinks: Stel de structuur van de URL’s van je website in.